PDF (Portable Document Format) は、文書共有の世界標準です。フォント、画像、レイアウトなどのグラフィックデータをそのままフラット化し、ソフトウェアやハードウェア環境に関わらず、あらゆる端末と共有できるファイル形式です。そのため、インポート/エクスポートする際に大切な文書が台無しになる心配がありません。
その反面、文書を編集することができないため、デザインの修正が難しく、長時間の描き直し作業が発生します。コンセプトでは、鮮明で美しいPDF文書の作成、読み込み、注釈、再配置、置換、書き出しを行うことができます。この機能は、プロショップのアラカルト購入またはサブスクリプションで利用可能です。パワフルな機能が満載ですが、使い方はとても簡単です。
PDFのインポート
PDFを読み込むには、メール、SMS、「ファイル」アプリ、クラウドなど、お好みの場所から文書をデバイスにダウンロードし、コンセプトで開きます。
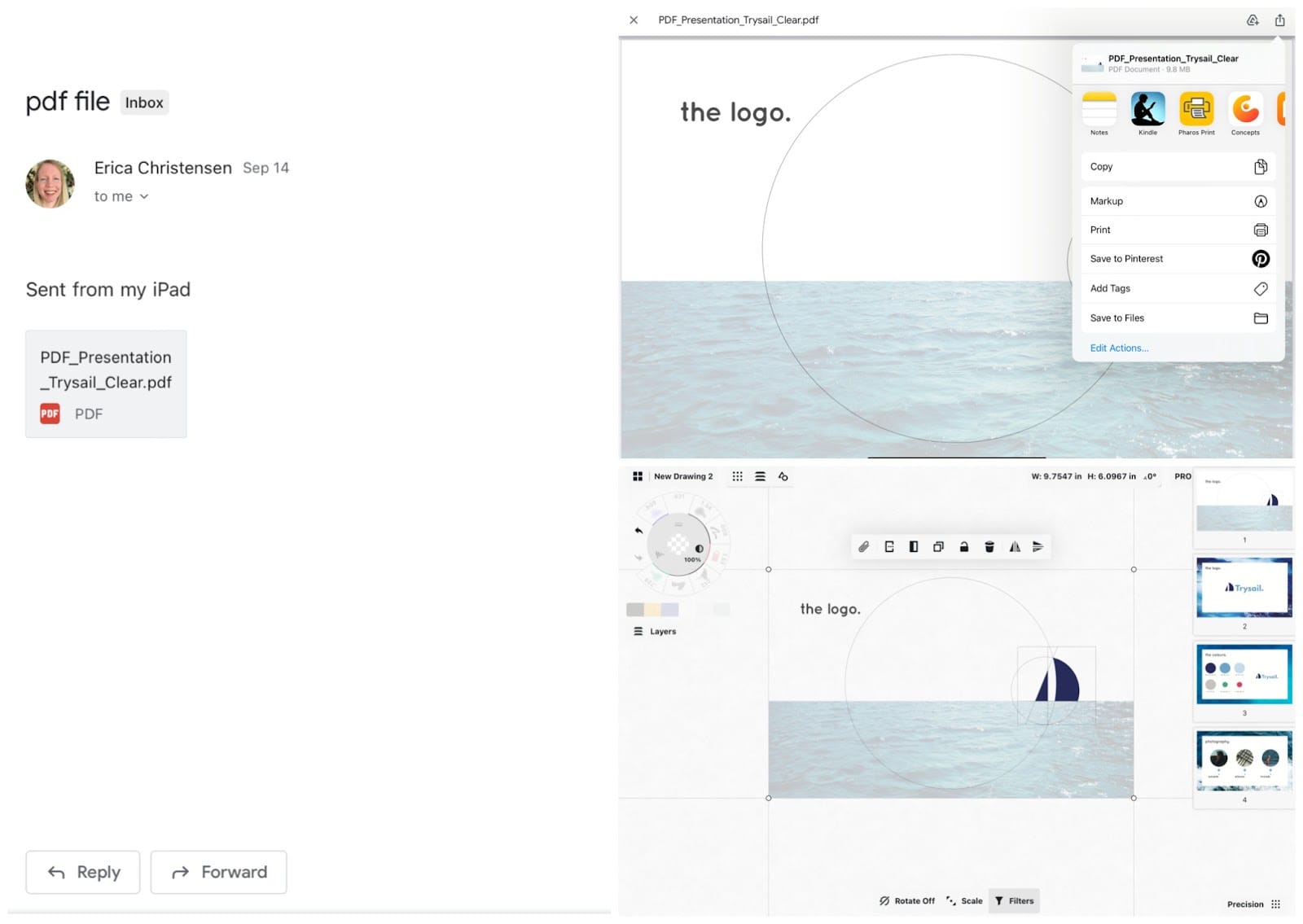
メールからPDFを読み込む方法: 1. PDFをタップして開く 2. 右上の共有アイコンをタップしてメニューを開く 3. コンセプトのアイコンをタップ
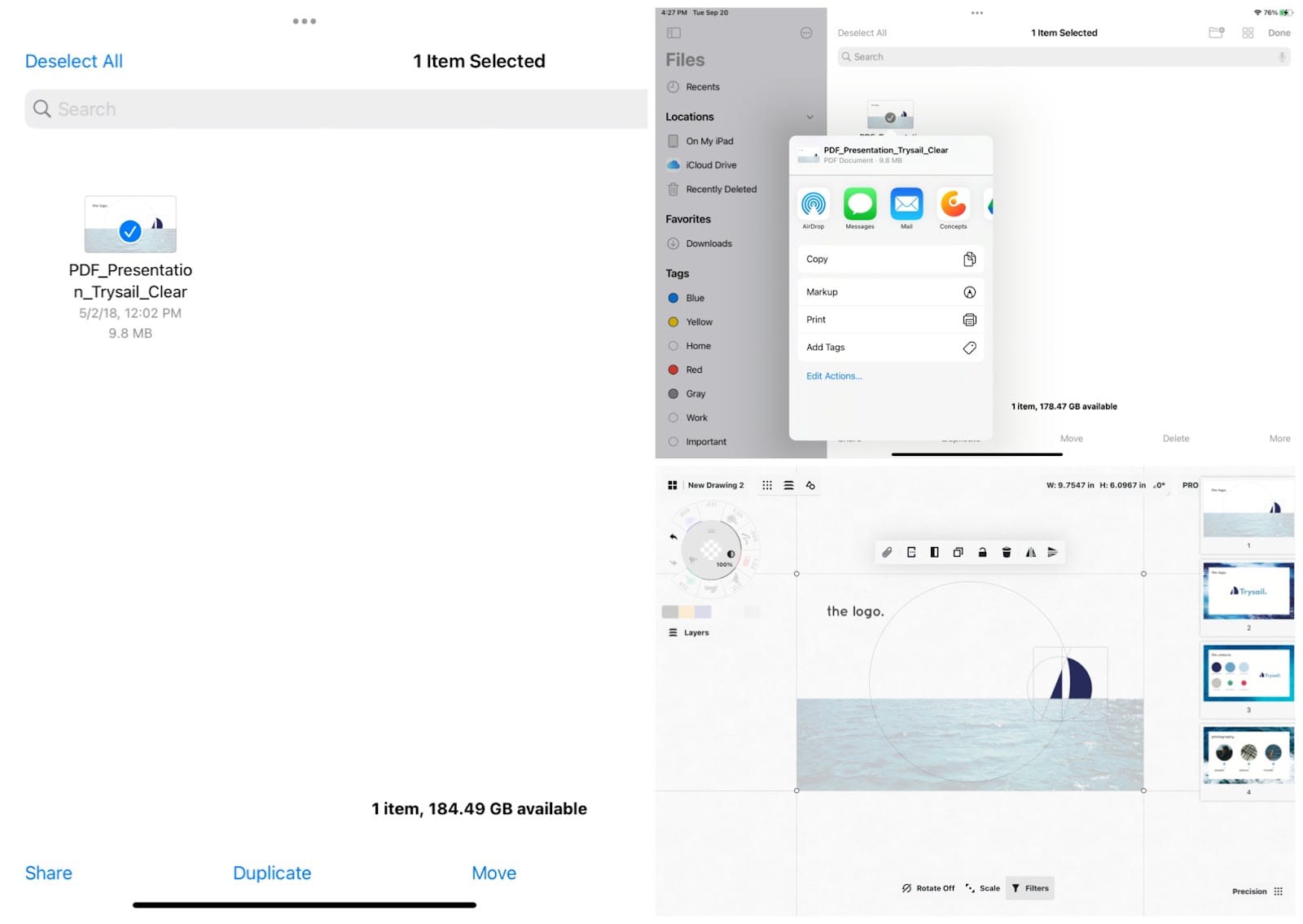
「ファイル」からPDFを読み込む方法: 1. 画面上のメニューで「選択」をタップしてPDFを選択 2. 画面下のメニューで「共有」をタップして共有先を表示 3. コンセプトのアイコンを選択
1ページのみのPDFの場合、画像と同じようにキャンバス上にインポートされます。
複数ページのPDFの場合、画面の横にスクロール可能なページが表示されます。これらのページをキャンバス上にドラッグして、画像やオブジェクトなどの選択対象と同じように、好きな位置に配置することができます。
読み込まれたPDFはキャンバス上に合わせてスケールします。PDFは、標準的な72dpiに基づく「実寸大」のサイズを持ちます。コンセプトがPDFを読み込むきには、そのサイズを反映します。例えば、USレターサイズのPDFは、キャンバス上では8.5 x 11.0インチと表示されます。計測値を有効にする場合は、読み込んだ文書はコンセプトで表示される計測値に従います。
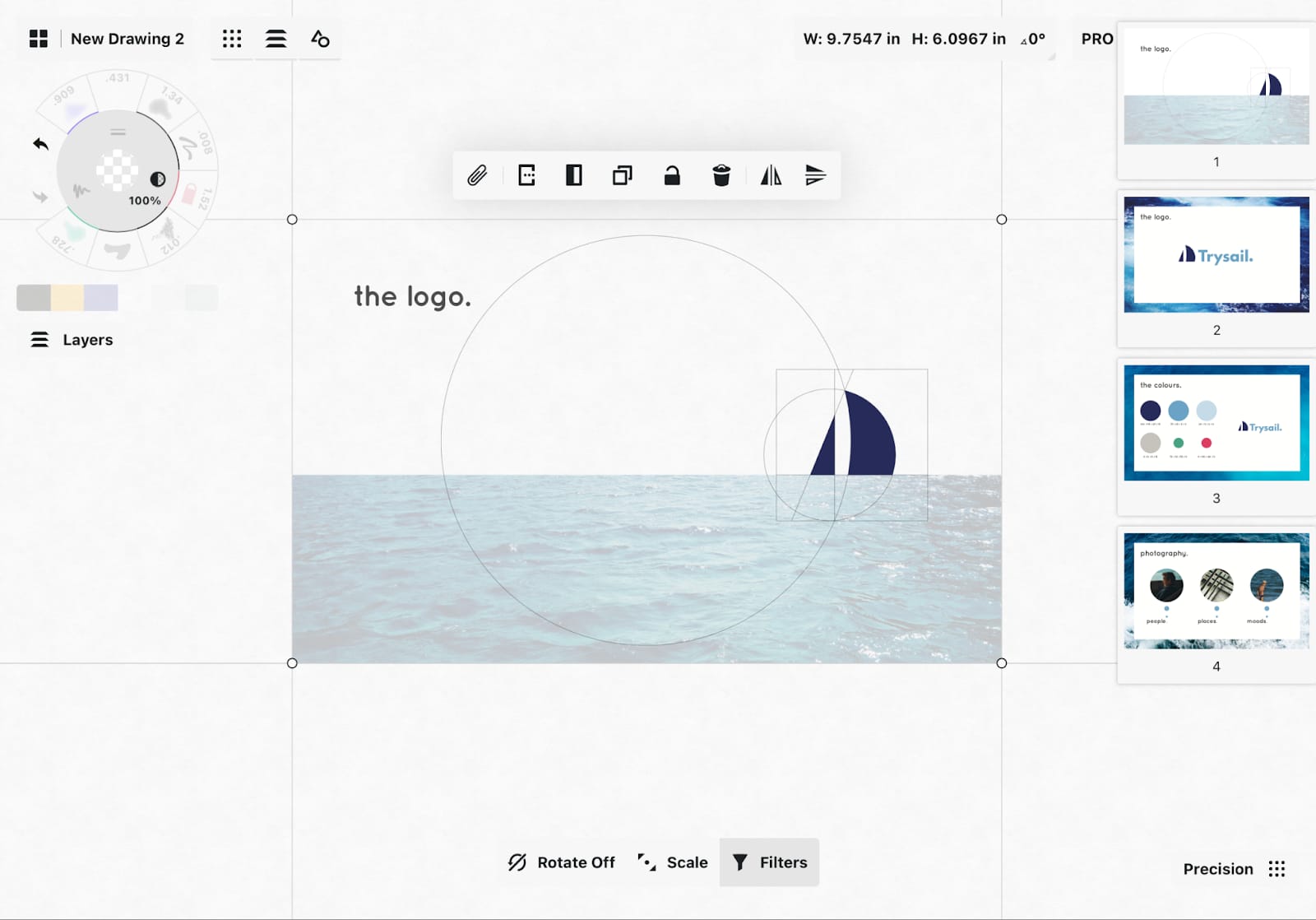
PDFの操作
PDFの操作は、通常のジェスチャーやセレクション機能に加え、次のような操作方法があります。
- ページを指やスタイラスペンでドラッグするとキャンバス上に移動します。
- ページをタップするとキャンバス上に配置されます。
- ページを長押しすると、選択や移動のほか、セレクション機能のすべての操作を行うことができます。さらに、PDF限定のオプションとして、エクスポート時の透過処理を設定することもできます。
- 複数ページのPDFの場合、PDFメニューを画面の端へスワイプすると作業中に非表示になります。
- 再表示させるには、PDFのページを選択してから、ポップアップの左側にある長方形と点のボタンをタッチします。このボタンもPDF限定のオプションです。

自由自在にPDFの注釈や編集を行ってください。
コンセプトはページを上から下へ、そして左から右へと読み込みます。PDFのページを並べ替えるには、表示させたい順番にページを画面上へドラッグしてからPDFをエクスポートします。
ページが歪んでいても大丈夫です。コンセプトは、ページ内の長方形の選択範囲にあるものすべてをエクスポートし、最も離れた上下左右の頂点を判別して調整します。横向きの文書は水平に、縦向きは垂直に書き出されます。
文書全体を作り直すことなく必要なページだけを置き換えるには、次の「PDFのエクスポート」 (選択肢 4b) を参照してください。
PDFのエクスポート
文書が完成し、新しいPDF文書として書き出す準備ができたら、ステータスバーの「エクスポート」ボタンをタップします。すると下図のような画面が表示されます。
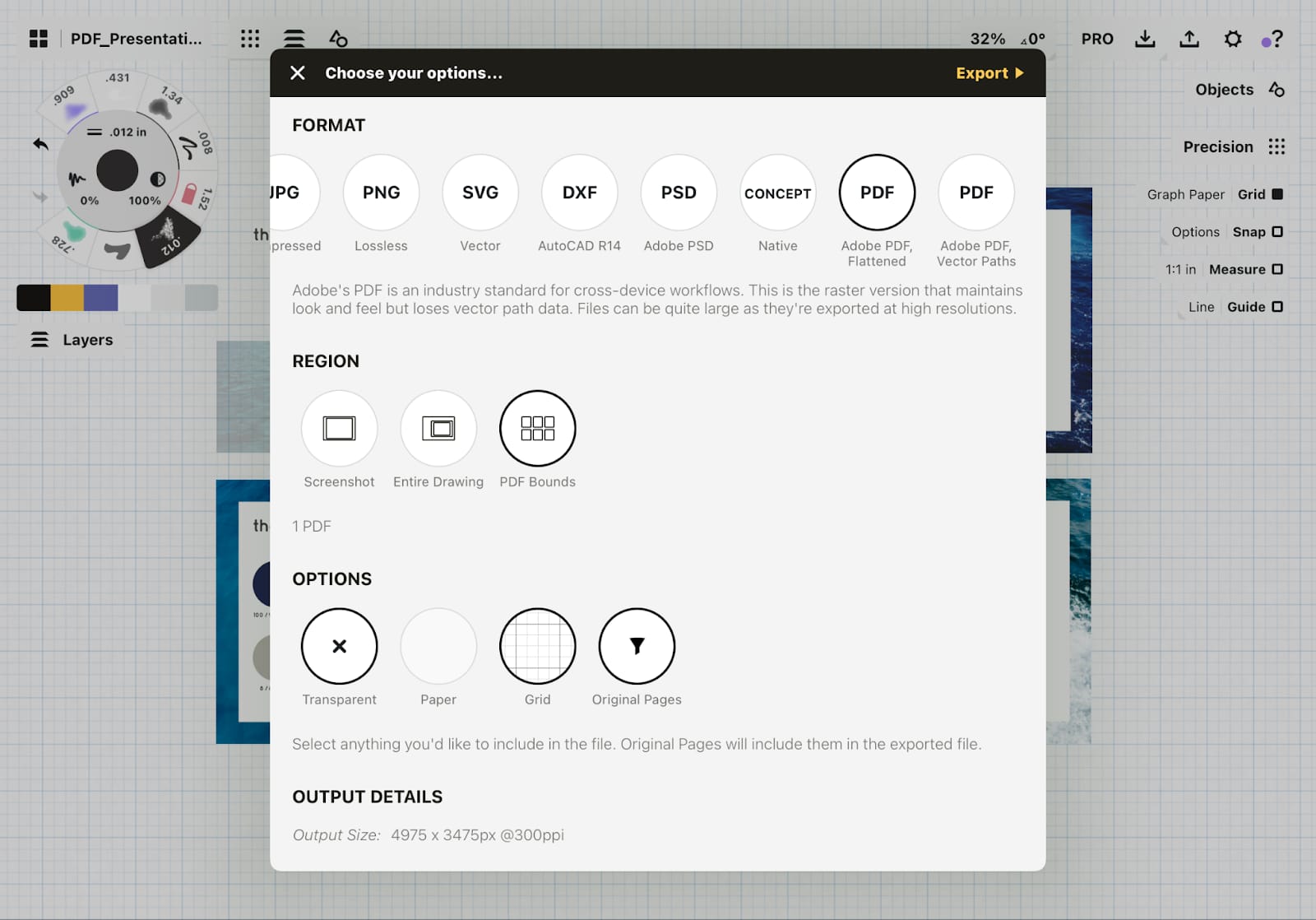
ここにはPDFのオプションが2つあります。1つ目は「PDF (Adobe PDF、平坦化)」 です。このオプションは標準的なPDFの書き出し形式で、編集不可能な高解像度の文書にフラット化します。
2つ目のオプションは、「PDF (Adobe PDF、ベクターパス)」 です。コンセプトのベクターパスをPDFに書き出して、ベクターPDFに対応する編集ソフト (Adobe Illustratorなど) で使用することができます。警告: 出力されたPDFは、コンセプト上のスケッチとは完全に一致しません。描線は単純化され、テクスチャのない線で表示されることが予想されます。これは、コンセプトならではの質感豊かなストロークにPDFが対応していないためです。文書を他のベクター編集ソフトに書き出す予定がある場合は、描画には「固定幅」や「ワイヤー」ツール、トリミングには「スライス」ツールを使用してください。
いずれかのPDFオプションを選択して、「範囲」に進みます。ここには複数のオプションがあるので、用途に合わせて選択してください。
1. 「スクリーンショット」を選択すると、その時点で画面の境界内に表示されているページの構成や作品が、1枚のPDFページとして保存されます。
2. 「デッサン全体」を選択すると、表示されている画面の境界線内に見えないものも含めて、描いたものすべてが1枚のPDFページとして保存されます。
3. キャンバス上にアートボードを設定している場合は、「範囲」に表示されます。このオプションを選択すると、設定サイズで1枚のPDFページに書き出されます。複数のアートボードには現在対応していません。
4a. 「PDF結合」を選択すると、複数ページのPDFが作成されます。デッサン内のすべてのPDFページが、左から右、上から下へと読み込まれ、1部のPDF文書として書き出されます。
4b. 「PDF結合」と「原本」を選択すると、PDFからドラッグして修正したページが、自動的に原本と置き換えられ、元のPDFの更新版ができあがります。契約書の最終ページに署名するときなどに、文書全体を作り直す必要がないので大変便利です。