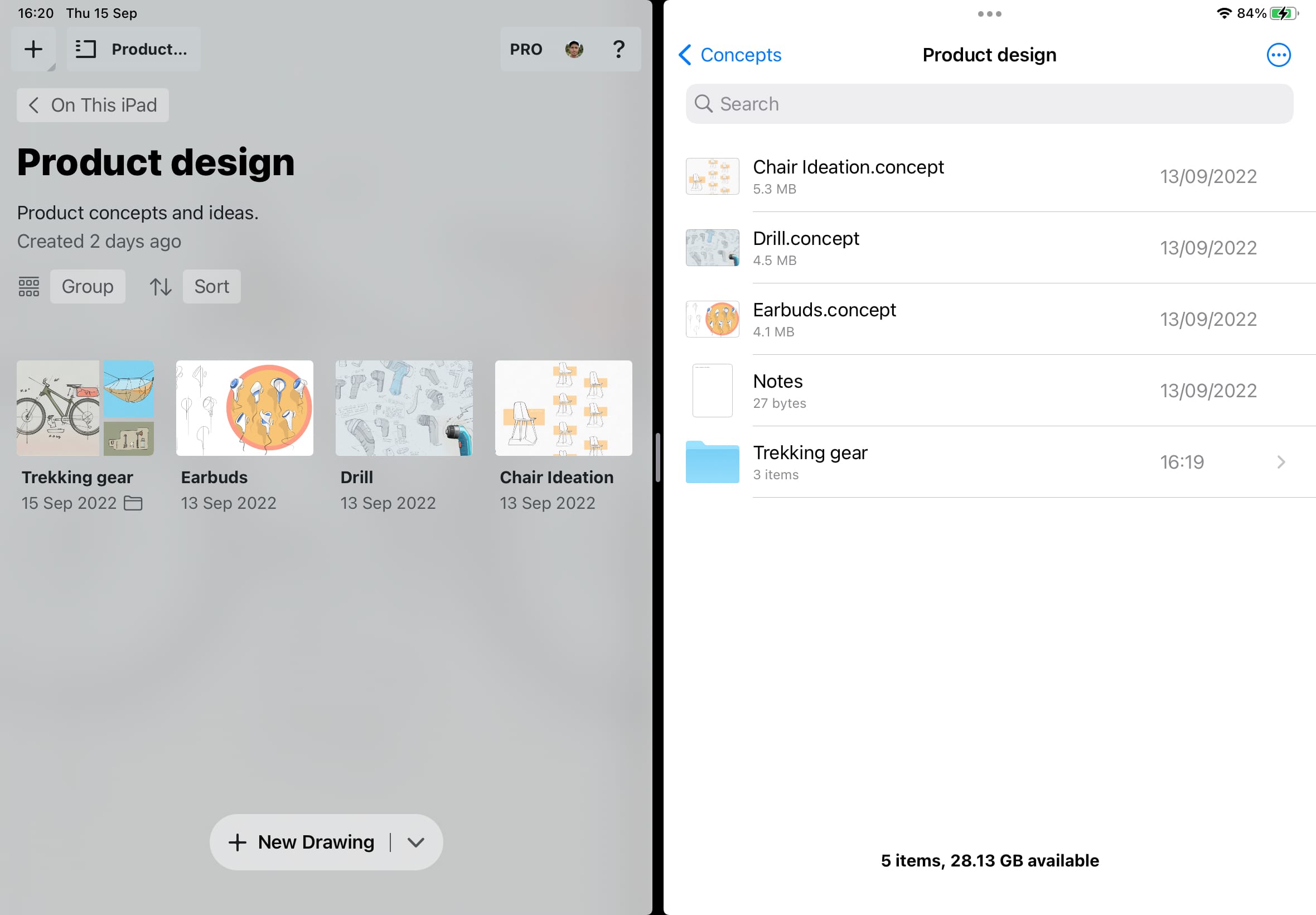インポート
クリエイティブな作業には、画像やPDFなどのファイルをワークスペースに取り込む機能が欠かせません。コンセプトは、さまざまな方法でファイルを読み込むことができます。AppleのiOSと連携してアプリに直接読み込んだり (ドラッグ&ドロップ操作を含む)、デバイスのクリップボードからコピー&ペーストしたり、「インポート」メニューからすべてのファイルにアクセスしたりすることができます。
インポートメニュー
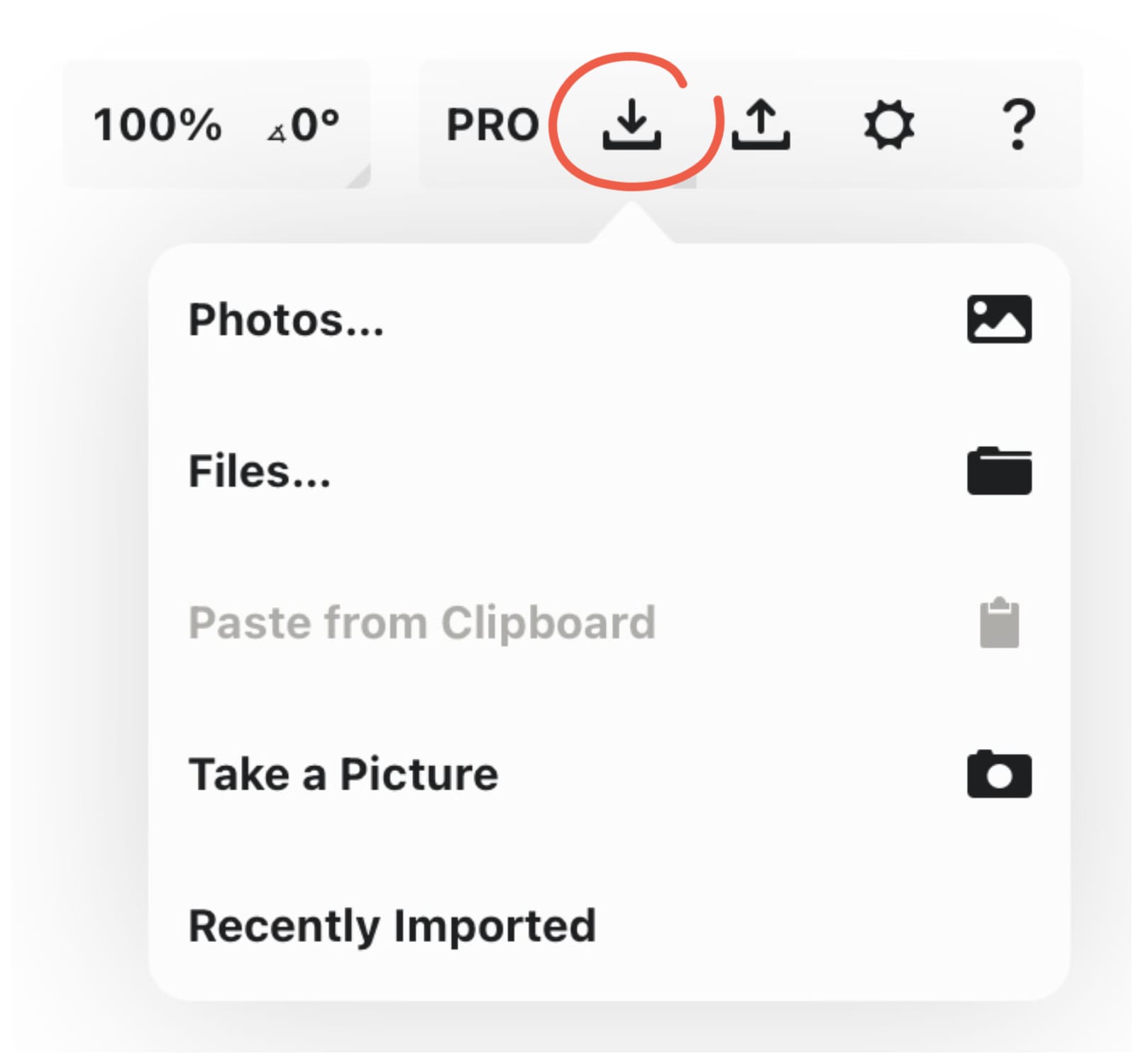
「インポート」ボタンはステータスバーの右側にあります。ボタンをタップすると、読み込みオプションが表示されたポップアップが開きます。以下の場所から読み込み可能です。
- 「写真」アプリ フォトライブラリから写真を読み込みます。
- 「ファイル」アプリ ファイルシステムの任意の場所から画像やPDFを読み込みます。
- クリップボードから貼り付け コンセプトが対応するファイルを貼り付けることができます。
- 写真撮影 内蔵のカメラで写真を撮影して読み込みます。
- 最近インポートした項目 最近読み込んだアイテムを表示し、素早くアクセスできるようにします。
コンセプトは、テキスト、JPG、PNG、PSD、PDFファイルの読み込みに対応しています。画像はキャンバスに合わせてスケールします。
クリップボード
デバイスのクリップボードは、画像、オブジェクト、選択対象などを一時的に保存するのに便利な場所です。さまざまな場所からクリップボードにアクセスして、アイテムを素早くデッサンに取り込むことができます。ギャラリーの「+」ボタン、キャンバスの「インポート」ボタン、またはキャンバスの空白部分を長押しするとアクセスできます。
ドラッグ&ドロップ
対応するアプリからドラッグ&ドロップしてインポートすることもできます。例えば、Googleの画像検索で参考にしたい画像を見つけたら、ブラウザの画像を長押しして、キャンバス上にドラッグできます。色も同じように、対応アプリからカラーパレットにドラッグして取り込むことができます。
他のアプリからコンセプトへドラッグ&ドロップする方法
- コンセプトへ取り込みたい画像や選択テキストを長押しします。
- 別の指でDock (ドック) をスワイプして開き、コンセプトを選択します。
- 緑色の「+」アイコンが表示されたら、アイテムをキャンバスにドロップします。
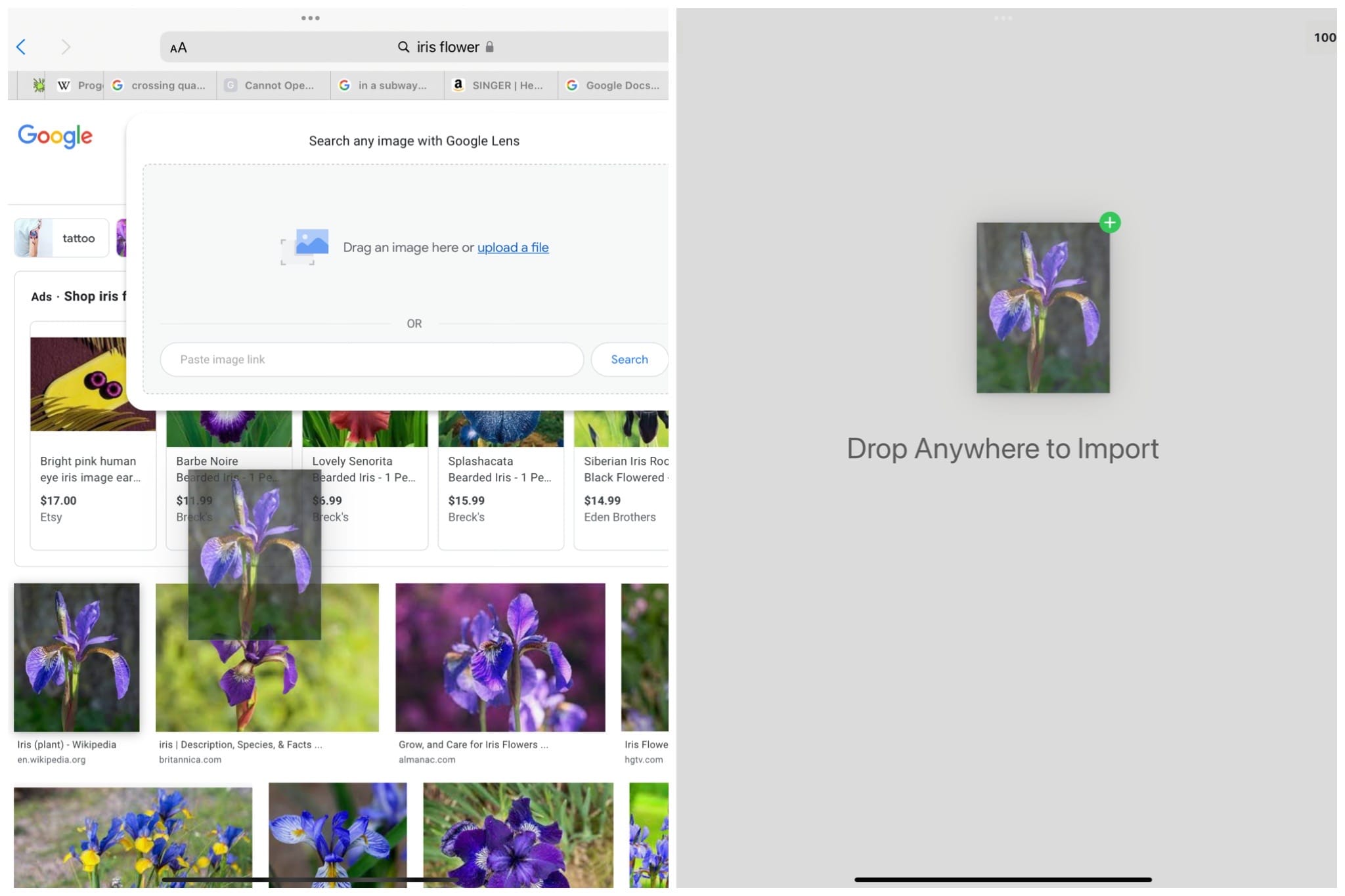
コンセプトに色をドラッグ&ドロップする方法
ドラッグ&ドロップ操作に対応するアプリから、カラーパレットに直接色をドラッグすることもできます。ただし、各アプリの操作手順により、アプリ間の動作が異なるのでご注意ください。何がドラッグ可能か、試しつつ操作する必要があるかもしれません。
- 画面分割で、コンセプトと他のアプリを並べて表示させます。
- コンセプトのカラーパレットメニューを開きます。
- 他のアプリで選択した色を長押しして、コンセプトのカラーパレットにそのままドラッグします。
.conceptファイルのインポート
.conceptは、コンセプトのネイティブ形式ファイルで、コンセプトで作業を続けるために必要なすべてのデータが含まれています。.conceptファイルは、他の互換性のあるファイルと同じように、「インポート」メニューからファイルを開くか、ギャラリーにドラッグすることで読み込むことができます。
PDFをインポートする方法については、「PDF」を参照してください。
「次で開く」からアクセス
コンセプトのすべてのデッサンとフォルダは、「ファイル」アプリからアクセス可能です。「ファイル」の「このiPad/iPhone内」→「コンセプト」フォルダに、すべてのデッサンのファイルがあります。ファイルをタップするとコンセプトでそのファイルが開き、ファイルを編集 (名称変更、複製、削除) するとギャラリーのファイルも編集されます。コンセプトのギャラリーのファイルを編集すると、「ファイル」の「コンセプト」フォルダのファイルも更新されます。
コンセプトのデッサンは、「コンセプト」フォルダ以外の場所から開くこともできます。デッサンが「ファイル」アプリの「コンセプト」フォルダ以外の場所に保存されている場合、コンセプトのギャラリーには表示されませんが、コンセプトで編集することは可能です。「ファイル」アプリで .conceptファイルをタップすると、コンセプトでファイルが開きます。ギャラリーを終了すると、開いた元のファイルに変更内容が保存されます。ファイルを「コンセプト」フォルダに戻さない限り、コンセプトのギャラリーには表示されませんが、「ファイル」からデッサンにアクセスすることは可能です。