設定
In the Settings menu, you’ll see three different tabs, allowing you to configure your Workspace, your Stylus, and your Gestures.
ワークスペース

「ワーススペース」のタブでは、キャンバスの作業環境を設定できます。
このメニューの最初のオプションは、「背景」です。コンセプトでは9種類の背景を提供しており、繊細なテクスチャや透明感のある標準的な用紙タイプのほか、ブループリントやダークプリントなどから選べます。またカスタム色でバックグラウンドを作成するオプションも用意しています。
The second feature on the menu is your Grid type. There are five basic grid types to choose from: Dot grid, Graph Paper, Lined Paper, Isometric and Triangle as well as perspective grids. To learn more, see Grid.
Next up is the Artboard Size. If you want to create a certain sized drawing, this is the place to set your boundaries. You can use one of the presets Concepts offers or create a custom-sized artboard - just tap+hold on the size to enter the values. We offer shortcuts for most-used sizes, but you can find more presets if you tap the “Presets”. You can find common paper sizes, screen sizes and even business card sizes.
Pro Tip: On canvas, tap+hold a corner of the artboard to move it about - handy for framing your drawing just so, cropping images into an exact size, and getting a reference for how big / small your drawing is based on real-world scale. When you Export, you can choose to capture the image according to the artboard’s sizing.
最後に、ワークスペース全体に設定する「単位」を選択します。
スタイラスペン
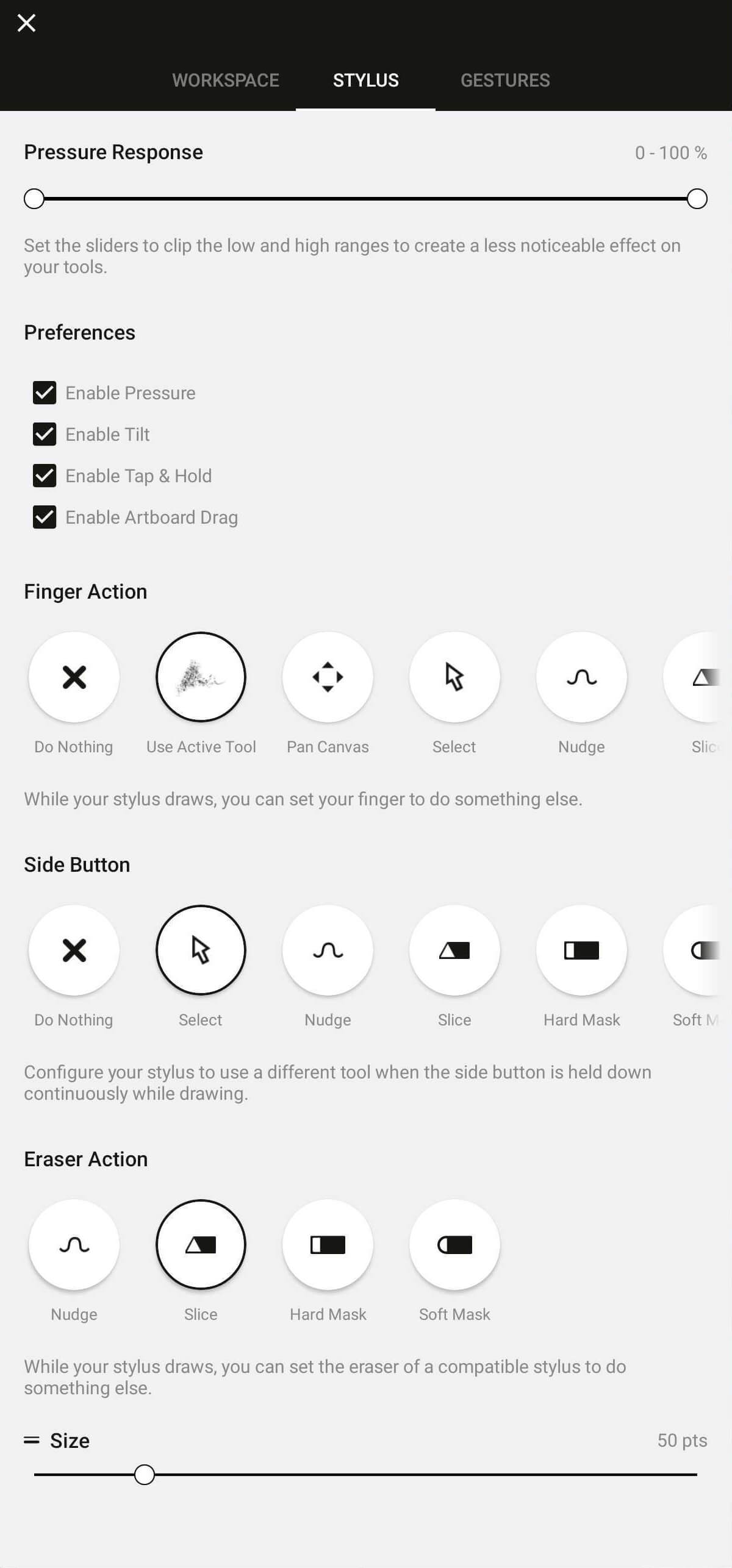
Under the Stylus tab, configure settings specific to your stylus. If you’re using a supported stylus, you can adjust and enable the pressure response and enable the tilt. Also choose from five finger actions that function independently from the stylus: Do Nothing, Use Active Tool, Nudge, Pan Canvas, Select, and Configured Tool. If you choose Select, for example, you can use your finger to quickly select in your drawing, and continue drawing with your stylus.
The shortcut button on supported styli can be configured once the pen has been connected. Buttons can be configured to: No Action, Toggle Selection, Toggle Nudge, Toggle Slice, Toggle Hard Mask, Toggle Soft Mask, Toggle Pan Canvas. Read Using a Stylus to learn more about different styli.
ジェスチャー
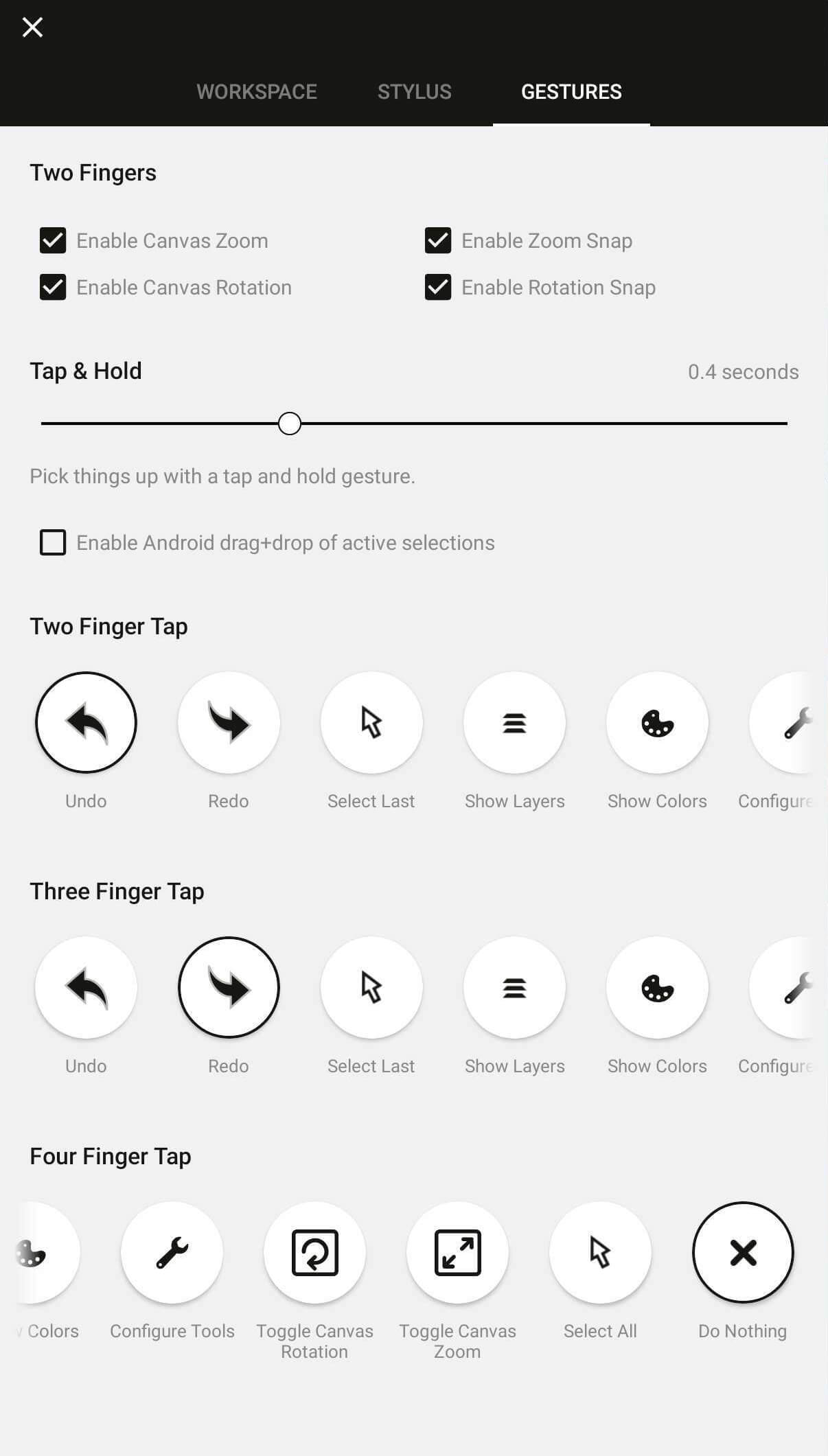
Under the Gestures tab, you can choose how you want to interact with the app controls. First, find information on one- and two-finger actions.
2本指操作のデフォルト設定は、キャンバスの回転になっています。キャンバスの向きを常に固定したいときは、2つ目のチェックボックスを外して、キャンバスの回転を無効にします。ときどき回転させる必要があるけれど、いちいちメニューを行き来するのが面倒なときは、ステータスバー右上の角度の数値を長押しして、キーボードから回転させる角度を入力します。
Tap+hold delay can be set according to your preferences. If you’d like tap+hold to react faster, just drag the handle left to make the delay shorter, or if it feels too fast, just drag the handle to the right.
Two-finger tap, three-finger tap and four-finger tap are wonderfully useful for a faster workflow. There are ten options to choose from for each gesture: undo, redo, select last item, show layers, show color wheel, tool setup, toggle canvas rotation, toggle canvas zoom, select all and do nothing. Play with these options to find the ones that are most useful for you.